[ad_1]
در جیمیل، هیچ گزینه ای برای ایجاد یا اضافه کردن جداول مستقیم به ایمیل ها در صفحه نوشتن ایمیل وجود ندارد. با این حال، جداول را می توان از خارج از جیمیل کپی کرد و در ایمیل ها جاسازی کرد.
در راه حل زیر از Google Sheets برای تولید جدول استفاده کرده ایم. جدول خود را در Sheets ایجاد میکنید، جدول را از آنجا کپی میکنید و سپس آن را در ایمیل Gmail خود جایگذاری میکنید. Gmail قالب بندی اصلی صفحه گسترده شما را حفظ می کند. این بدان معناست که جدول شما چه در کاربرگنگار باشد و چه در Gmail یکسان خواهد بود.
همچنین می توانید از Microsoft Excel یا Google Docs برای ایجاد جداول در ایمیل Gmail خود استفاده کنید.
از وب سایت جیمیل جدول به ایمیل اضافه کنید
در رایانههای رومیزی مانند Linux، Mac، Windows و Chromebook، باید از نسخههای وب Gmail و Sheets برای ایجاد و افزودن جداول به ایمیلهای خود استفاده کنید.
برای شروع، Google Sheets را در یک مرورگر وب راه اندازی کنید.
اگر قبلاً یک صفحه گسترده در سایت Sheets ایجاد کرده اید، روی آن کلیک کنید تا باز شود. در غیر این صورت روی گزینه کلیک کنید جای خالی یک صفحه گسترده جدید در سایت ایجاد کنید.
اگر در حال ایجاد یک صفحه گسترده جدید هستید، داده های خود را در صفحه گسترده باز شده در مرورگر خود وارد کنید. به عنوان مثال، ما از صفحه گسترده زیر استفاده خواهیم کرد:

در مرحله بعد، ناحیه ای را انتخاب کنید که حاوی داده هایی است که در صفحه گسترده خود وارد کرده اید. برای این کار از ماوس یا کلیدهای جهت دار روی صفحه کلید خود استفاده کنید.
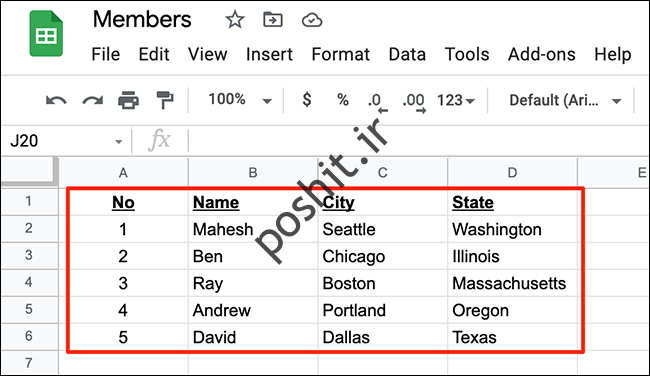
صفحه گسترده انتخاب شده باید به شکل زیر باشد:
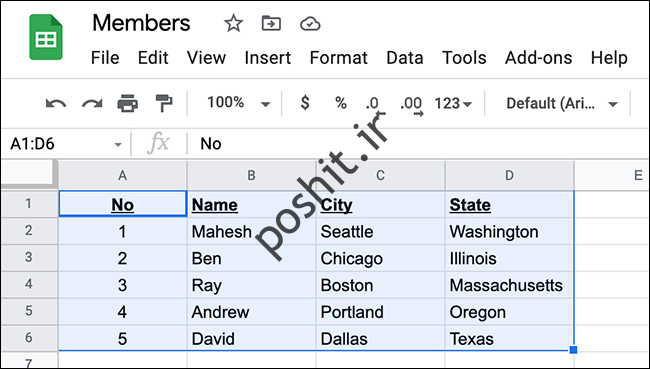
اکنون ناحیه انتخاب شده را در کلیپ بورد خود کپی کنید. برای انجام این کار کلیک کنید ویرایش کنید و انتخاب کنید کپی 🀄 این کار را در نوار منوی Sheets انجام دهید. همچنین می توانید از کلیدها برای کپی استفاده کنید Ctrl+C در ویندوز و command+c استفاده در مک
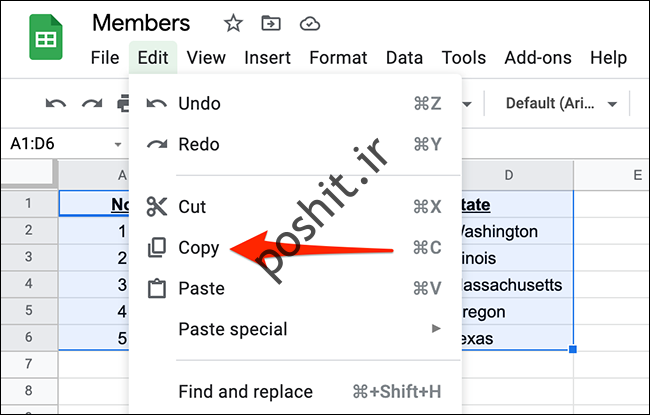
جدول شما اکنون کپی شده است و می توانید آن را در ایمیل جیمیل خود جای گذاری کنید. برای این کار یک تب جدید در مرورگر باز کنید و به سایت جیمیل بروید. از گوشه سمت چپ بالا، دکمه نوشتن را انتخاب کنید تا یک ایمیل جدید ایجاد کنید.
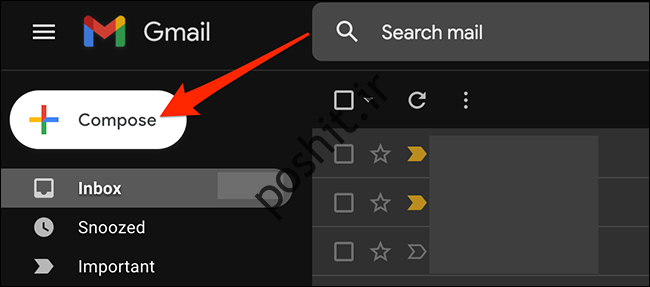
پنجره جی میل پیام جدید باز می شود. در این پنجره روی متن ایمیل (بزرگترین کادر سفید) کلیک راست کرده و گزینه Options را انتخاب کنید آن را بچسبانید برای انتخاب. همچنین می توانید دکمه را در ویندوز تنظیم کنید Ctrl+V و دکمه روی مک command + v برای درج جدول فشار دهید.
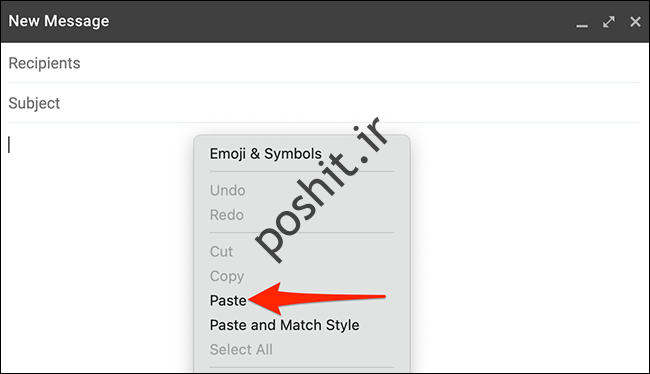
جدولی که از صفحه گسترده کپی کردید اکنون در ایمیل جدید شما موجود است. اکنون می توانید ایمیل حاوی جدول خود را ارسال کنید.

فیلدهای دیگر را در پنجره ایمیل جدید خود پر کنید تا ایمیل ارسال شود. این فیلدها شامل آدرس ایمیل گیرنده، موضوع ایمیل و متن ایمیل است. در نهایت روی Send در پایین پنجره کلیک کنید.
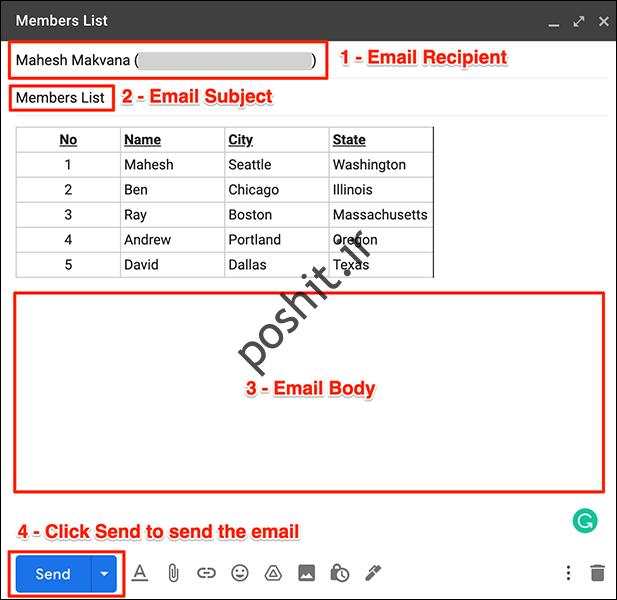
گیرنده باید ایمیل شما را با جدولی که وارد کرده اید دریافت کرده باشد.
با برنامه موبایل Gmail یک جدول در ایمیل وارد کنید
اگر می خواهید جدولی را در ایمیل خود وارد کنید، سپس آن را به آیفون، آی پد یا تلفن اندرویدی خود ارسال کنید، می توانید از برنامه های Gmail و Google Sheets استفاده کنید. این برنامه ها روی گوشی شما درست مانند رابط وب خود کار می کنند.
برای استفاده از این روش ابتدا اپلیکیشن Google Sheets را روی گوشی خود اجرا کنید.
اگر قبلاً یک صفحه گسترده در برنامه Sheets ایجاد کرده اید، برای باز کردن آن ضربه بزنید. در غیر این صورت، با ضربه زدن روی علامت ، یک صفحه گسترده جدید در گوشه سمت راست پایین برنامه ایجاد کنید.
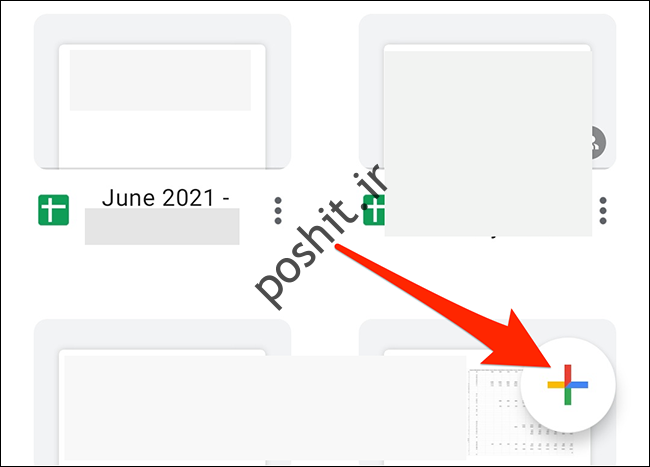
اگر نیاز به ایجاد یک صفحه گسترده جدید دارید، باید داده های صفحه گسترده را در صفحه گسترده ای که در صفحه تلفن باز کرده اید وارد کنید. گوشه سمت چپ بالای جدول خود را به گوشه پایین سمت راست بکشید. با این کار جدول موجود در صفحه گسترده انتخاب می شود.
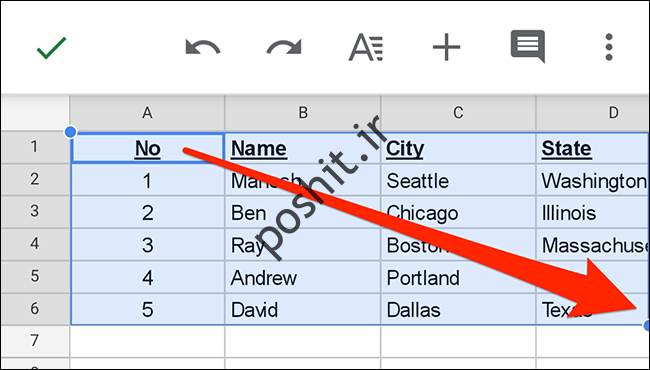
جدول انتخاب شده را در کلیپ بورد خود کپی کنید. این کار را با ضربه زدن و نگه داشتن روی میز و انتخاب یک گزینه انجام دهید کپی 🀄 این کار را از منو انجام دهید.
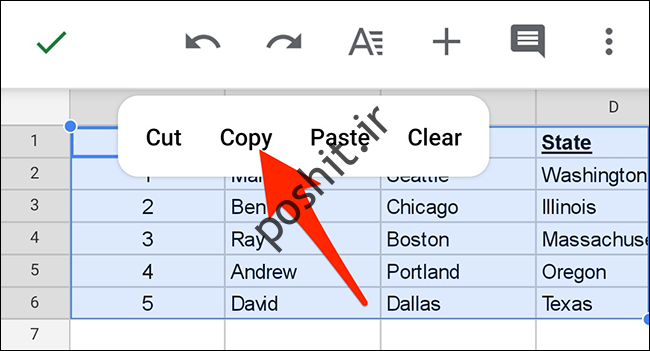
جدول شما اکنون کپی شده است. برنامه Leaflet را ببندید. اکنون باید جدول تکراری خود را در ایمیلی در جیمیل قرار دهید. برای این کار اپلیکیشن جیمیل را روی گوشی خود باز کنید. در گوشه سمت راست پایین برنامه، نوشتن برای انتخاب.
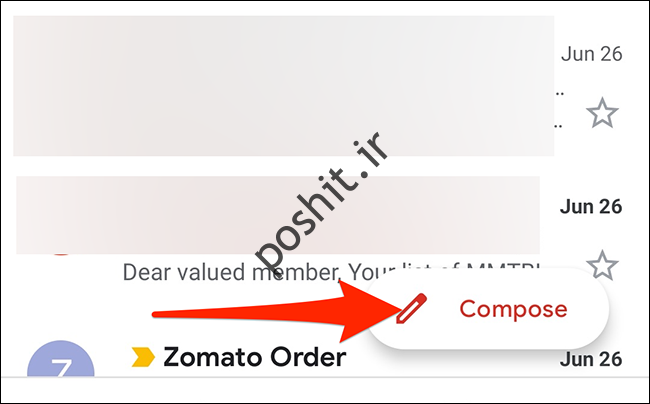
روی جعبه در صفحه بنویسید نوشتن ایمیل ضربه بزنید و نگه دارید.
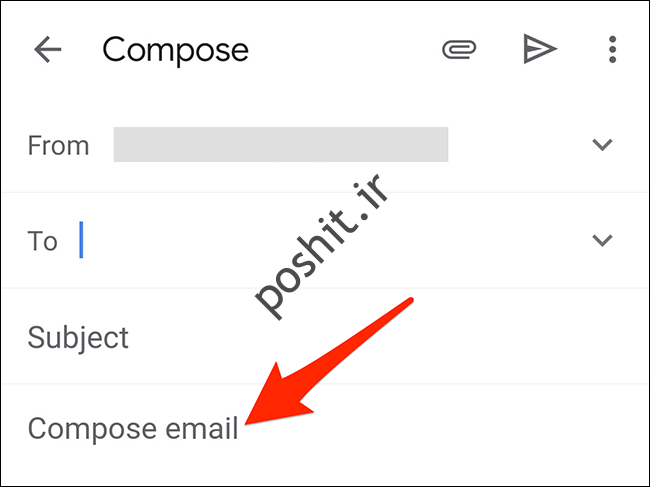
از منوی باز شده آن را بچسبانید برای انتخاب.
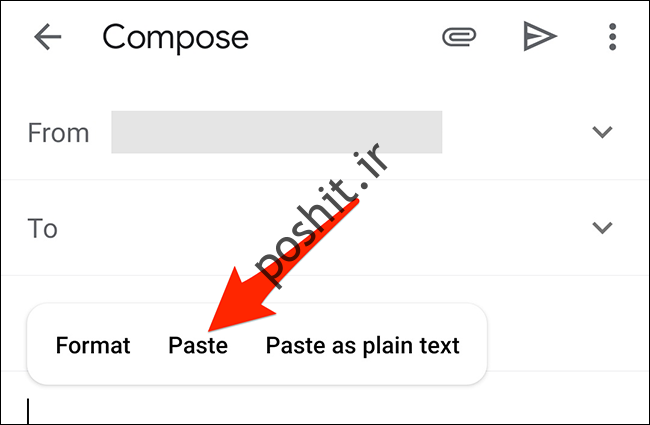
جدولی که از صفحه گسترده کپی کردید اکنون در ایمیل شما جاسازی می شود.

قبل از انتخاب ارسال، فیلدهای دیگر مانند آدرس ایمیل گیرنده و موضوع ایمیل را پر کنید.
،
امیدواریم این آموزش برای شما مفید بوده باشد. اگر تجربه اضافه کردن جداول به ایمیل ها را دارید، آن را با ما و کاربران زومیت به اشتراک بگذارید.
[ad_2]



